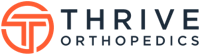Please click on any topic below to expand the content and learn more!
Before Getting Started
Thrive 3D is an iPad app that allows you to order custom lower extremity bracing products by 3D-scan, cast, or measurement in less than 2 minutes.
Don't have a 3D scanner? No problem, the Thrive 3D app can produce the same custom AFOs by cast or measurement!
The following 3 products are available in the Thrive 3D app:
Balance 3D+ Brace:
Designed to reduce postural sway for patients with gait instability and/or balance issues. Typically prescribed bilaterally.
Suggested HCPCS Codes: L1940, L2820, L2330
Articulating 3D+ Brace
Designed to treat posterior tibial tendon dysfunction and other chronic conditions of the foot and ankle including foot drop and ankle sprains.
Suggested HCPCS Codes: L1970, L2820 | For Dorsi-assist, add L2210 X 2
Articulating 3D+ Max Control Brace (with custom, interlocking pretibial shell)
Designed to treat posterior tibial tendon dysfunction and other chronic conditions of the foot and ankle including foot drop and ankle sprains. The addition of the custom, interlocking pretibial shell is designed for patients that require additional off-loading and knee control.
Suggested HCPCS Codes: L1970, L2820, L2340 | For Dorsi-assist, add L2210 X 2
* All HCPCS codes listed above are suggestions based on industry standards for similar products. The resposnsibilty for diagnosing, charting, prescribing, dispensing, and billing for these products and their associdated HCPCS codes belongs exclusively to the referring provider. Thrive Orthopedics makes no gurantee on coverage for any products in the Thrive 3D catalog.
Yes, our products have been meticulously engineered to stand up to even the most demanding practical use cases. All custom AFOs are 3D-printed right here in the USA using PA-12 (also known as Nylon 12). This material is widely-regarded for its impact & tensile strength along with its ability to flex without fracture.
The Thrive 3D app is now available in the iPad app store! Download now and email [email protected] for your login credentials.
Order by 3D Scan: If you would like to utilize the Thrive 3D scanning platform native to the Thrive 3D app, you will need the Structure Sensor Mark 1 or Mark 2 scanning hardware along with a compatible iPad with ios 11.4 or later.
The scanning hardware mounts to the iPad and allows the Thrive 3D app to capture a 3D scan of the patient's anatomy to automatically generate the appropriately sized, custom AFO without the need for casting. The Structure scanning sensor and mounting hardware bundle can be purchased here.
Order by Cast or Measurement: If you would like to forego 3D scanning for now, you can still order Thrive's 3D-printed AFOs by cast or measurement. Download now in the iPad app store and email [email protected] for login info.
The Thrive 3D app is not available for use with Android devices at this time.
If you're new to 3D scanning, it can be slightly intimidating to get started. We've compiled the following resources to help you go from newbie to expert in no time. We highly recommend that you review these resources to gain a base-level of knowledge prior to attempting patient scans in the Thrive 3D app:
- Before mounting your Structure Sensor to your ipad, we recommend reviewing the iPad mounting guide for the Structure Sensor here
- Once your hardware is mounted, you must first calibrate the Structure Sensor by downloading the Structure Sensor Calibrator app from the app store. Instructions from the Structure Sensor website on how to calibrate the sensor can be found here
- Typically, calibrating the Structure Sensor can be accomplished easily by utilizing the calibration app from Structure Sensor mentioned above. However, sometimes a rough delivery, a drop or wear & tear can cause the Structure Sensor to become "uncalibrated," depth-wise. If you are unable to calibrate the Structure Sensor utilzing the step above, you may need to recalibrate the sensor using the guide provided here. This recalibration process is a bit more complex, even if you are tech-savvy. If your sensor requires this level of recalibration, we recommend that you enlist your most tech-savvy colleague or friend and/or reach out directly to the Structure Sensor support team at [email protected]
- Now that you've finished calibrating the Structure Sensor on you iPad, we recommend designating a controlled environment to perform your patient scans. Utilizing a consistent, controlled environment will help minimize movement and provide proper lighting. Your designated area for 3D-scanning should be dimly lit with no foot traffic to minmize "noisy" or inaccurate scanning data.
- If possible, setup your designated scanning space against a plain, dark background. The less objects there are to interfere with the scanner in the background, the more success you will have with the scanning process. Additionally, make sure to choose a space that has 3-4 feet of clearance along the perimeter of where the patient will be scanned. This will allow you move around the patient freely, maintain scanner tracking, and collect accurate data.
Getting Started
From the iPad app store, simply search for "Thrive 3D" or "Thrive Scanner" and download to your iPad.
After downloading the app to your iPad, email [email protected] to receive your login credentials.
Upon logging in to the app for the first time, you will be presented with the platform access agreement, which must be digitally signed to proceed. The Thrive 3D app is completely free, but this agreement is essential to maintain compliance with HIPAA.
Prior to placing your first order, click on Settings in the left sidebar and click on Practice Profile to create your account and begin placing orders.
If you would like your practice name and/or phone number to be printed on the bottom of the AFOs that you order, be sure to select "print to product" under those options in the menu.
If your practice requires items to be shipped to multiple locations, click on Saved Addresses from the settings menu after creating your practice profile. You can add up to 5 additional addresses by clicking the number for the desired slot. Additionally, you can set your default shipping address in this menu.
By default, Thrive 3D will be in standard mode which requires the user to add 6-9 key measurements in the order form to ensure that the product is built to the proper specifications. If ordering by cast, the app must stay in standard mode and measurements must be provided in addition to providing the cast.
If you are experienced with 3D-scanning, you may change the mode to Pro Mode from the settings menu. Pro Mode will remove the measurement requirement from the order form and allow you place a complete order with just a 3D scan of the foot and ankle. Pro Mode is recommended for users that are able to provide complete and full scans of the lower leg, ankle, and foot in a neutral position.
From the left sidebar, select New Order and your account info will pre-populate and the app will walk you through the order process.
Thrive 3D allows you to choose a variety of modifications and finishing options. If there is a particular configuration that you order frequently, you can save it as a "favorite" to skip the modification menu on future orders.
When using Thrive 3D in standard mode, the following measurements (in millimeters) are required when ordering the Balance 3D+ Brace. It is reccomended that you mark these landmarks with a marker on the patient's foot to maintain consistent measurements:
1) Center of the plantar aspact of the heel to the center of the 1st Met head.
2) Center of the plantar aspact of the heel to the center of the 5th Met head.
3) Center of the 1st Met head to the center of the 5th Met head
4) The widest point on the lateral side of the patient's heel around the the back of the heel to the widest point on the medial side of the heel.
*This is not a straight measurement - it must be done with a soft measuring tape from point to point around the back of the heel.
5) Arch height at its tallest point
6) Ankle circumference at its thickest point
Watch our 3D-scanning demo video here and read below for further guidance.
- Designate a controlled environment to perform your patient scans. Your designated area for 3D-scanning should be dimly lit with no foot traffic to minmize "noisy" or inaccurate scanning data.
- If possible, set up your scanning space against a plain, dark background.
- Choose a space that has 3-4 feet of clearance along the perimeter of where the patient will be scanned. This will allow you to move around the patient freely, maintain scanner tracking, and collect accurate data all the way around the foot and ankle.
- Manuever the patient into a position that is comofortable and allows for an unimpeded view of their lower leg, foot, and ankle in neutral position.
- From the Thrive 3D app, adjust the size of the bounding box with your thumb and index finger until the patient's lower leg, ankle, and foot are completely contained within the box. The area you are scanning should be highlighted in green; red means you are too close, and blue means you are too far.
- Click scan and slowly move around the patient, maintaining a consistent distance, and always keeping the entire bounding box on the screen. Be sure to gather data all the way around the foot, ankle, and lower leg until everything in the bounding box is covered in plaster.
- Save and upload or restart if the scan data is not sufficient.