Official Garment Printer Ink Instructions - 2022
DTF Printing with DTG Printers

Direct to film (DTF) printing is a method of apparel decoration that rivals Direct to Garment (DTG) printing. The DTF practice begins with printing designs onto a special type of coated PET film. The film is then coated in a lightweight powder adhesive (applied manually or by using an automatic powder shaker to distribute the powder evenly across the printed area). With this added step, the final transfer process is made possible.
Garment Printer Ink has everything you need to get started with direct to film printing. Keep reading to learn the step-by-step DTF printing process using the Ricoh Ri 1000 and Ri 2000 DTG printers.
Watch this video tutorial on how to print DTF using the Ricoh DTG printer
DTF Process Steps
Configure Artwork
This section details how to upload, convert, and export design files for DTF printing using the ColorGATE RIP software
Printing
This section demonstrates how to set up and print your design on a film transfer sheet using the Ricoh Ri 1000 or Ri 2000 DTG printer.
Powder Application
This section demonstrates how to apply TPU powder to your transfer film manually or using the DTF Powder Shaker.
Baking the Transfer
This section explains how to heat the film sheet (after the design is printed and the powder is evenly distributed) using a DTF curing oven.
Transfer to Garment
This section details each step on how to transfer the final, baked film sheet to the garment (time and temperature values vary for differing substrates)
The materials you'll need to get started:

DTF film, TPU powder, protective hand gloves, scotch tape, water-based DTG ink, USB stick/thumb-drive, stainless steel tray, ColorGATE RIP Software, kraft paper, heat press, curing oven and a Ricoh DTG printer. All of the supplies / equipment you need and more can be found here.
* TIP * BEFORE YOU BEGIN it is recommended that you preheat your conveyor dryer and heat press to the desired temperatures before starting the transfer printing process!
Step 1
Configure Artwork

Configuring Artwork Section Outline
1. UPLOAD DESIGN FILE
how to upload your design to the RIP software
2. ADJUSTMENT SETTINGS
how to prepare your design for DTF printing.
3. RIP & EXPORT
how to convert & export your adjusted file to the USB or preferred computer location.
Skip to Printing
Materials needed:

ColorGATE RIP Software, PC computer, USB / thumb drive, and a design file to convert.
There is a variety of software that can be used to configure your design files to the appropriate format for DTF printing. This section demonstrates how to convert your design files using the ColorGATE RIP Software.
Upload the Design File

Launch the ColorGATE RIP software. Once the program opens, drag and drop the design file you wish to convert in the lower left dialogue box of the screen (as shown above).
Most file types are supported, however a transparent, vector, PDF file with the correct CMYK color format is recommended for the best results.
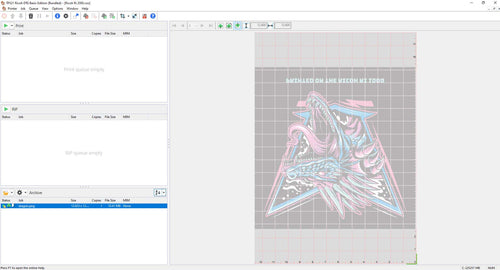
* TIP * It is recommended that you upload your design with the image already MIRRORED that way it is prepared for overprint mode, and less time is spent adjusting your file.
Adjustment Settings
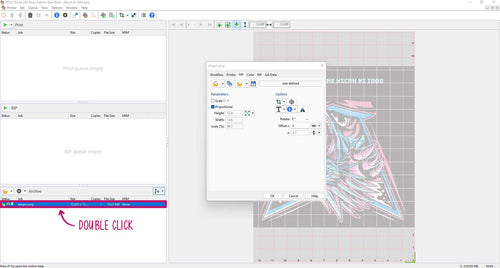
To access the adjustment settings, double click on the file. A dialogue box with several tabs will appear (as shown above).
Under the "Job" tab you can make basic adjustments to your image like rotation, sizing, positioning, and mirroring.
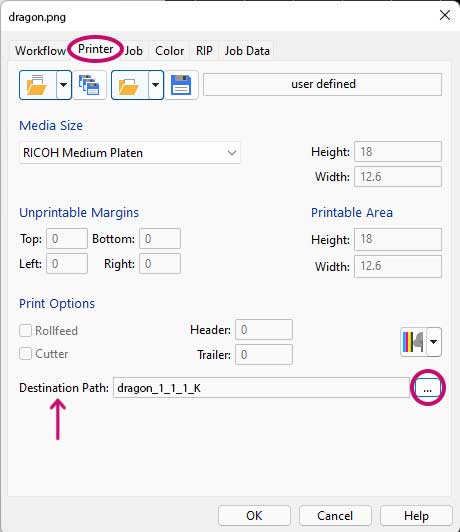
Navigate to the "Printer" TAB
Under this tab you will see export settings. Go down to the setting titled:
"Destination Path"
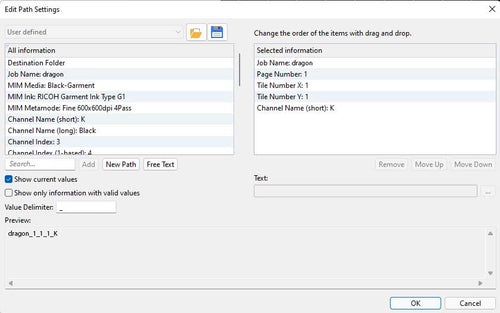
Here you will have the ability to rename your file and determine the location for final export. Ensure that your USB drive is plugged into the computer, and set the render path to the USB location.
Once you are finished adjusting the path settings, click OK to save and close the "Edit Path Settings" box.

Navigate to the "Color" TAB
Under the "Color" tab, there will be an adjustment option titled "Media" where you can adjust the garment color settings. There are three options under this tab, and each option will result in the following action:
- Color Garment: Keeps all of the colors
- White Garment: Removes all white colors from the graphic
- Black Garment: Removes all black colors from the graphic
Select the option that best suits your needs

Navigate to Advanced Settings
You can access the advanced settings under the same "Color" tab. Once you click the "Settings" button, an Advanced Settings dialogue box will appear (as shown below). Several tabs are located within the advanced settings box. Each tab contains various adjustment options.
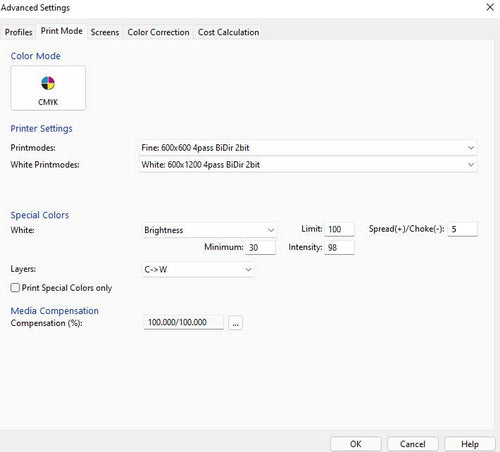
Navigate to the "Print Mode" TAB
There will be an adjustment setting labeled "Special Colors". Here we will be changing the white minimum value.
Because we will be using a DTG printer, we want to adjust the value to 20. This number determines the minimum amount of white ink to be laid down on our film print.
Under the same tab, ensure that the dropdown next to "Layers" is set to C -> W (color to white). This setting is crucial for transfers onto dark garments.
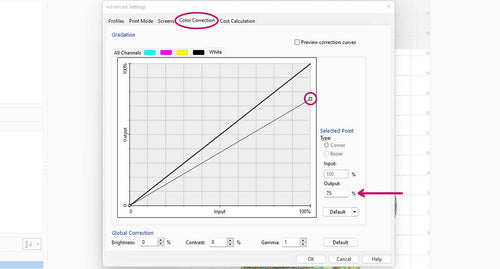
Navigate to the "Color Correction" TAB
Under this tab, you will see an adjustment setting titled "Output". Change this value to 75%. You may also grab the top right node on the white graph line located in the curves chart (as shown above) and drag that point about a quarter of the way down along the y-axis to enforce the recommended output percentage value.
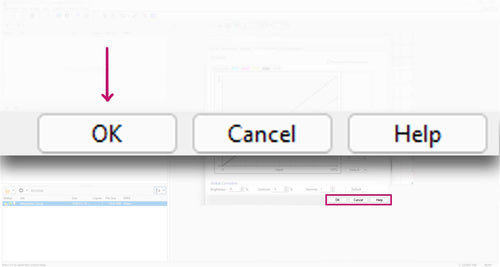
Click "OK" after adjusting all of the settings to save the changes made, and exit out of the advanced settings dialogue box.
NOTE: If you do not click the "OK" button before exiting advanced settings, all of your changes will be lost. Make sure to click that "OK" button!

You will notice that your design file in the bottom left corner now has a white flag icon next to the file name. This means that the settings have been adjusted, and now it is time to RIP the graphic.
RIP & Export
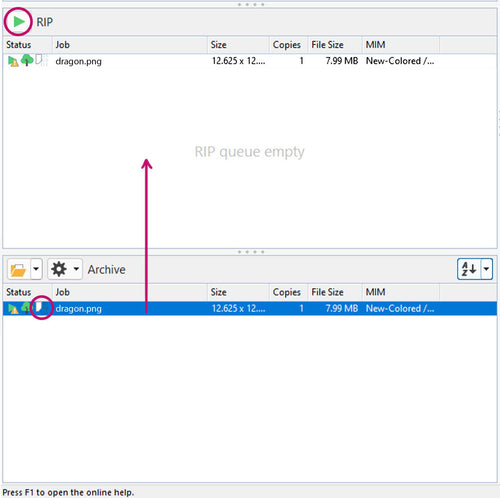
Drag your file with the white flag icon into the dialogue box above it.
That is the section designated for RIPPING design files. When the file is dropped into the RIP section, click the "play" button. The program will proceed to RIP the design file.

When the program finishes RIPPING, the design file will reappear in the bottom dialogue box, now accompanied with a yellow flag icon. This means the file is successfully RIPPED and is now ready to be exported.
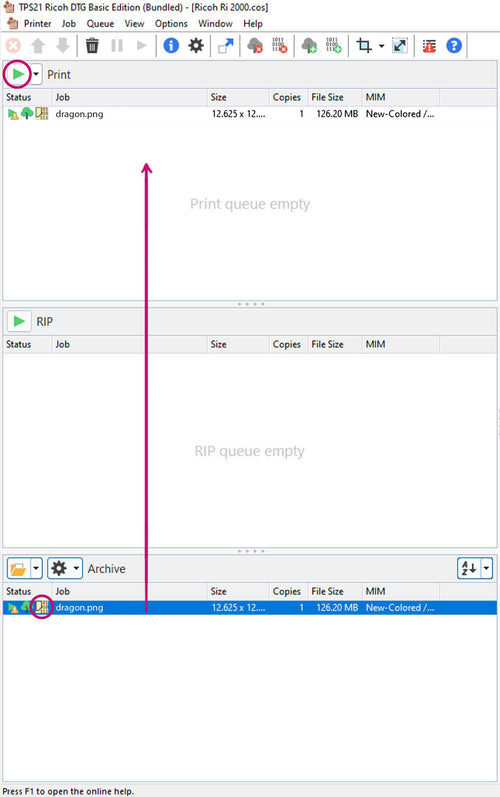
Drag your file with the yellow flag icon into the top dialogue box (the one above the RIP section).
That is the section designated for exporting the RIP design files. When the file is dropped into the exporting section, click the "play" button. The program will proceed to export the design file.
NOTE: Make sure you have successfully determined the export path (preferably to the USB drive) and the file name in the "Printer" tab of the advanced settings. If you missed this step, scroll back up to the "Adjustment Settings" step.

When the program finishes exporting, the design file will reappear in the bottom dialogue box, now accompanied with a green flag icon. This means the file is successfully exported and is located in the destination you have set for it.

NOTE: If you did not set the file to export directly onto the USB drive, ensure that you drag and drop the converted design file from the location that it is currently in to the USB before proceeding to the next step.
Step 2
Printing

Printing Section Outline
1. DAILY MAINTENANCE CHECK
routine daily printer maintenance and nozzle checks are suggested before beginning the printing process.
2. SET-UP
how to properly prepare the film sheet and printer platen.
3. ADJUST & PRINT
how to set up the converted file for DTF printing on the DTG printer.
Skip to Powder Application
Materials needed:


DTF film sheet, regular water-based DTG ink, USB drive with the converted file, scotch tape
(For Printer Maintenance: lint-free wipes, applicators, DTG cleaning solution, transparent sheet.)
This section details each step of the printing process, starting with the printer set up and ending with the final print. By the end of this section we will have a printed film transfer sheet prepared for the powder application. DTG supplies are available for purchase on the Garment Printer Ink website.
Daily Maintenance Check


Shake your white ink cartridges for approx. 1 minute
Why do we shake the white inks? The white ink components tend to be heavier and will sink towards the bottom of the cartridge, thus causing problems with the DTG printer. Do not forget that the white ink in the printer lines will settle after sitting for a while, so if these preventive measures are not taken, the first couple of prints could result in a faint white appearance.

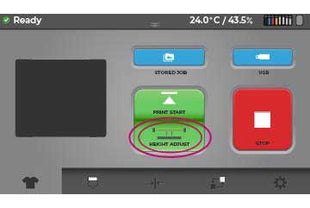
Perform nozzle checks
To perform a nozzle check, place a transparent sheet on the center of platen towards the top-end between the two screws. Select the "height-adjust" button on the display panel.
Once the printer is finished auto-adjusting the platen, select the "nozzle check" button. Select the "white" or "color" buttons within the nozzle check setting screen to perform the check, and hit "print".
* TIP * You can select both the "white" and "color" buttons before hitting "print" to perform the nozzle checks simultaneously.
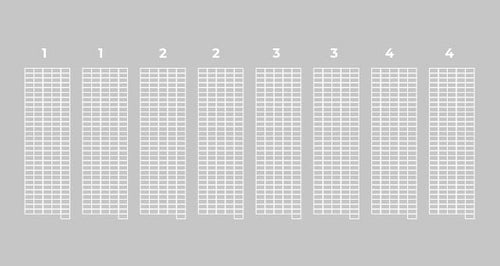
Once the nozzle check is complete, analyze the print on the transparent sheet for any broken lines on the grids. If you see a surplus of broken lines, you will need to perform an additional auto head clean maintenance step.
NOTE: These are the steps for the DAILY maintenance routine. It is highly important that you also perform the standard weekly and monthly Ricoh DTG maintenance routines for proper machine care and the best-quality prints.
Set-Up

Center the transfer film on the platen MATTE side-UP.
The matte side of the film is the print side. You may use scotch tape on the ends of the sheet to secure the film to the platen. Make sure the tape placement will not interfere with the print area.

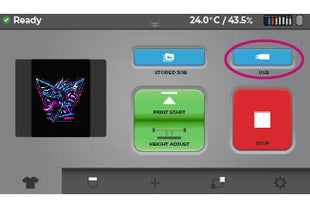
Plug the USB drive with the converted design file into the DTG printer. Select the "USB" button on the display panel, and select your design file.
* TIP * If your design file does not appear on the display, or if the printer is not recognizing the USB drive, unplug the USB, and restart the printer. Wait 15 seconds after the printer restarts to plug in the USB drive again.
Adjust & Print
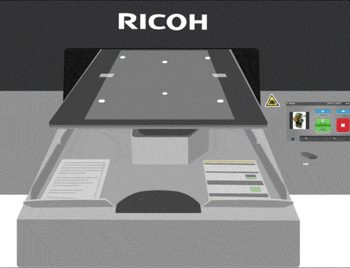
Select the "height-adjust" button on the display panel. The Ri 2000 will perform an auto-height adjustment. The Ri 1000 platen must be manually adjusted.
Set the dwell time to 30-40 seconds, and press "print".
NOTE: The dwell time can vary depending on environmental factors such as heat and humidity. These values are standard, but the best possible settings for your printer can only be determined through trial and experimentation.
Step 3
Powder Application

NOTE: You can skip this step, save time, and boost overall production speed with the DTF Powder Shaker
Powder Section Outline
1. SET-UP
how to prepare the powdering station using guideline safety measures.
2. APPLY POWDER
how to achieve the best application results with the least amount of powder waste.
Skip to Baking the Transfer
Materials needed:

Printed film sheet, TPU powder, protective hand gloves, tray (Optional: Mask face covering.)
This section details each step of the manual TPU powder application process. By the end of this section we will have a properly powdered film transfer sheet prepared for baking. Direct to Film Printing Equipment and Supplies are available for purchase on the Garment Printer Ink website.
Set-Up


Station Set-up
It is important that you wear protective hand gloves whilst working with the TPU powder to avoid skin irritation. Set up your powder application station in a clean, open space with a fairly large trash bin nearby. The tray should be large enough to fit your film transfer sheet and contain all of the TPU powder you plan to use. We recommend you use a medical grade stainless steel tray.
Powder Cleaning & Storing
Maintain the TPU powder to your stationed area and out of reach from children. The powder should be stored in a sealed bag or container at room temperature. Should a spill occur the powder can be easily swept or wiped up with a dry cloth.
Apply Powder
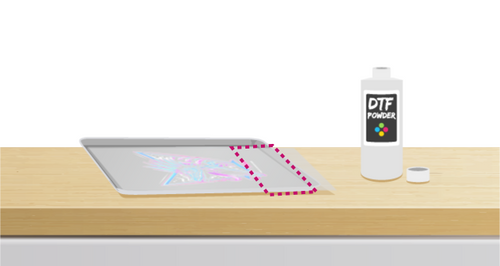
Carefully transport the film print from the Ricoh platen MATTE SIDE-UP to the metal tray in your powder application station. Keep the film sheet flat and level to avoid ink dripping or smudging.
Place the film sheet down on the tray, print side up, and leave a large area of film above or below the image for the TPU powder (see example above).

Pour a sizable line of powder in the area above the printed graphic on the film sheet. Leave an area of film exposed on the other end for easy access.
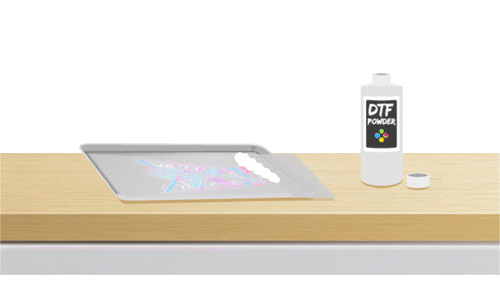
Grab the exposed area of the film, and slowly pull the film sheet through the line of powder. The film sheet should act like a conveyor belt, allowing the TPU powder to shimmy along every inch of the toner. When you are finished pulling the film sheet through, make sure the excess powder lands in the confines of the tray
* TIP * Excess TPU powder can be stored and reused for future transfers, but may need to be filtered beforehand. Using proper PPE, simply pour the leftover powder through any ordinary flour sifter.
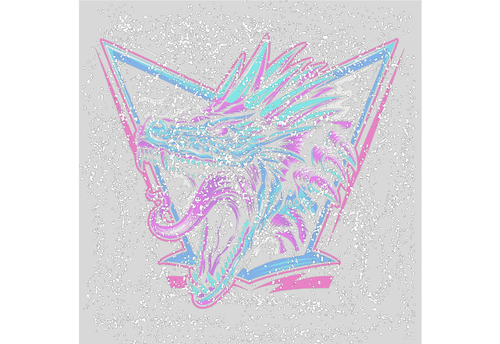

Inspect the powdered transfer sheet carefully for any areas of loose or excess powder. These will be the places you see powder sticking to the film sheet without any toner.
Should you find areas of unwanted powder, hang your transfer over the trash bin, and with your other hand, gently flick the GLOSSY SIDE of the sheet to shake the excess powder off. Do NOT make direct contact with the powder and toner on the matte side, as this could ruin the print.

NOTE: A mask or face covering is highly encouraged for this step. The flicking may cause TPU powder particles to float in the air, and if inhaled, will cause lung irritation.
Step 4
Bake the Transfer

NOTE: You can skip this step, save time, and boost production speed with the DTF Printer PRO Package. Print, powder, and bake your prints with the push of a button.
Baking Section Outline
1. BAKE SETTINGS:
the proper time and temperature values, and how to set them using the conveyor dryer.
2. BAKE PROCESS:
a step-by-step walkthrough on how to bake the powder into the film transfer sheet.
Skip to Transfer to Garment
Materials needed:

Powdered film sheet, conveyor dryer or curing oven, protective hand gloves.
The TPU powder must be heated in order to melt and evenly distribute across the film print. The powder, once melted, forms into a tacky, adhesive material. This allows for the transfer process to occur. This section demonstrates how to accurately perform the last film preparation step before the final transfer process. Curing ovens are available for purchase on the Garment Printer Ink website.
Bake Settings

Equipment
For this demonstration we are using a 13" x 19" DTF Film Curing Oven. The drawer size is 12" x 17". This piece of equipment is recommended for smaller transfer sheet sizes.
Settings
Time: 30 - 60 sec
Temp: 115 - 125°C
Bake Process
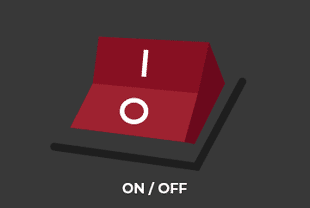
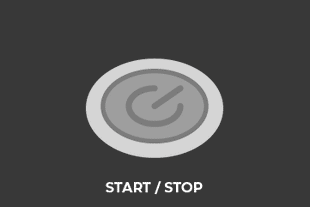
To turn the curing oven on and off, toggle the large red switch in the upper right-hand corner of the machine.
To start and stop the conveyor dryer, press the silver power button in the lower right-hand corner of the machine.

To alter the time and temperature, navigate down to the display panels. Press the orange arrow key to allow adjustments. Press the arrow up and down keys to increase and decrease the value.
Temp: 302°F / 150°C
Time: 90 sec

Carefully place the film sheet into the oven drawer. The matte side with the exposed toner and powder should be FACE-UP towards the heating element.
CAUTION: The hood of this element will be hot. Make sure to use the provided handle when opening and closing the lid to access the drawer
When the transfer sheet is situated inside of the closed oven, the desired temperature is reached, and the time is set, press the power button to start the heating process.
Step 5
Transfer to Garment

Transferring Section Outline
1. HEAT PRESS SETTINGS
set the desired time and temperatures (values differ according to substrate)
2. TRANSFER PROCESS
how to load the garment onto the heat press, and perform the final transfer process
3. REPRESSING
steps to ensure final product durability
Materials needed:

Prepared film sheet, heat press, heat-resistant tape, kraft paper, garment.
This is the final step of the DTF printing process. This section is a step-by-step walkthrough of how to transfer the design on the film to the garment. Be aware that the recommended heat press settings vary slightly from substrate to substrate. Fusion Heat Presses, kraft paper, heat resistant tape, and more are available for purchase on the Garment Printer Ink website.
Heat Press Settings
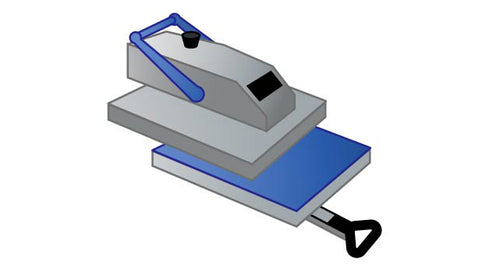
Settings
Temp: 325°F / 176°C
Time: 15 sec
Pressure: med-high
Equipment
For this demonstration we are using a 16" x 20" Hotronix® Fusion™ IQ Heat Press
Transfer Process

Thread your garment onto the lower platen of the heat press. The area of the garment where you would like to place the design should be centered and face-out.
Once the garment is positioned to your liking, place the film sheet matte-side DOWN onto the garment.
The tacky, adhesive material on the matte-side of the film should be directly touching the garment, and the glossy side should be face up.
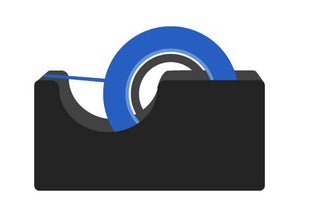

You may use heat-resistant tape to secure the film sheet in place. Ensure that the tape is not covering any areas of the design.
Cover the garment and the taped transfer with a sheet of kraft paper for best results.
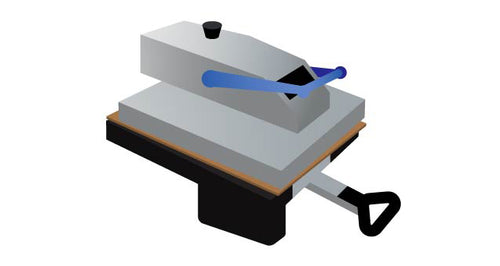
Set the temperature to 325°F / 176°C, the time to 15 seconds, the and pressure to medium / high. Close the platen, and press.
When the press is finished open the lower platen drawer, remove the kraft paper, unthread the garment from the lower platen, and rest it on a flat surface nearby.
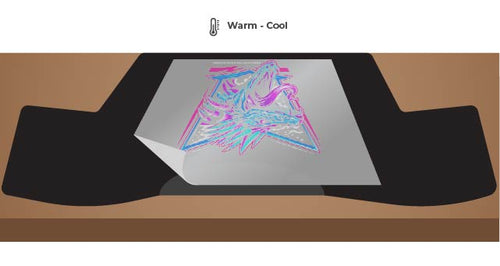
This transfer is a warm - cold peel.
Warm peel: for designs with larger areas of ink
Cold peel: for designs with fine, complex details
Repressing
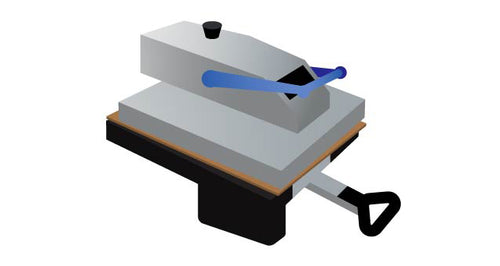
Rethread the garment onto the lower platen, and place a sheet of kraft paper on top of it. With the same temperature and pressure settings, press the garment for 5 seconds.
This step ensures increased product durability.




